方法 1.運行搜索和索引疑難解答
按 Windows + I 鍵打開設置。導航到系統> 疑難解答。

點擊其他疑難解答。

向下滾動並運行搜索和索引疑難解答。

您在使用搜索欄時遇到的問題。點擊下一步。

如果搜索欄找不到
再次選擇您在使用搜索欄時遇到的問題。疑難解答程序會建議一些設置。應用所述設置並檢查它是否解決了問題。
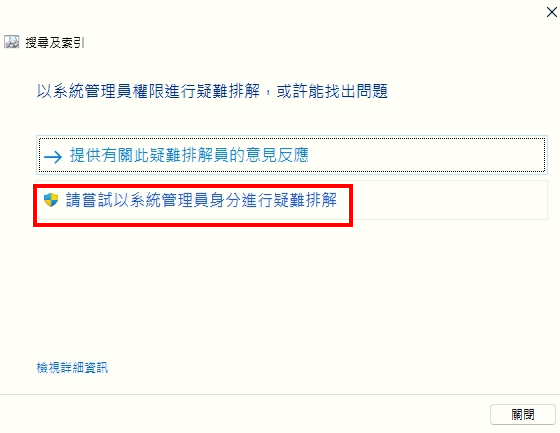
方法2
重新啟動搜索相關進程
Seachhost 是系統文件之一,是 Windows Search Indexer 服務的一部分。它負責在 Windows 中搜索文件和應用程序。同樣,Windows Search 使用另一個名為 SearchIndexer 的進程來索引文件。
重新啟動這些進程應該可以消除導致搜索欄問題的並發症。
按 Ctrl + Shift + Esc 鍵打開任務管理器。轉到詳細信息選項卡。右鍵單擊 SearchHost.exe,然後單擊結束任務。單擊結束進程。
正確-單擊 SearchIndexer.exe,然後單擊結束任務。點擊結束進程。
這些進程將自動啟動,因為它的服務在後台不斷運行。
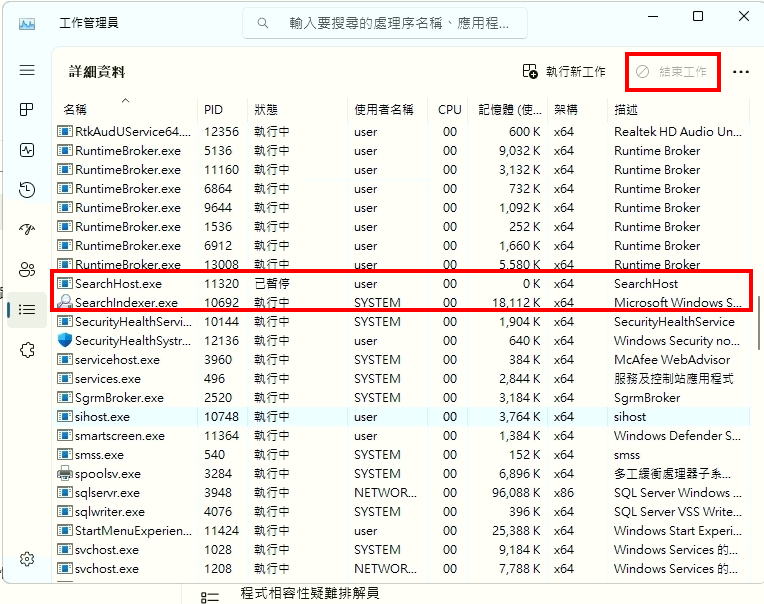
方法3:
檢查 Windows 搜索服務
如果 Windows 搜索服務,簡單地重新啟動與搜索相關的進程將不起作用本身就是導致問題的原因。在這種情況下,您需要重新啟動 Windows 搜索服務。
打開運行。鍵入 services.msc 並按 Enter。這將打開服務。

 在這裡,確保啟動類型設置為自動。 在服務狀態中,點擊停止。
在這裡,確保啟動類型設置為自動。 在服務狀態中,點擊停止。單擊確定。等待幾秒鐘,然後再次啟動

方法4:
啟用增強搜索
默認情況下,Windows 僅搜索文檔、圖片、音樂文件夾和桌面,除非自定義。當您將 Windows 搜索設置為增強模式時,操作系統將搜索整個 PC。
啟用增強搜索還可能會影響電池壽命和 CPU 功耗。因此,我們建議僅在筆記本電腦接通電源時使用增強搜索。


方法6
重置 Windows 搜索
重置 Windows 搜索將重置系統上的整個索引並恢復所有註冊表與搜索框相關的系統配置恢復為默認設置。通過這樣做,它消除了由於不正確的搜索配置而導致錯誤的任何可能性。
轉到 Microsoft 官方下載中心獲取 Reset Windows Search PowerShell 腳本。向下滾動並點擊下載。

腳本下載後,打開下載文件夾。右鍵單擊下載的腳本文件,然後單擊使用 PowerShell 運行。
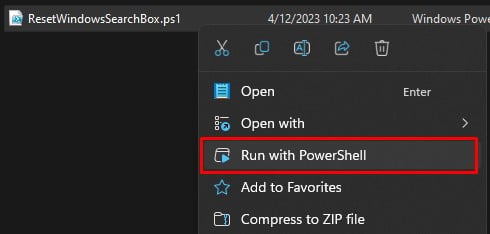
果要求任何確認,請單擊是。腳本編譯完成後關閉 PowerShell。
如果下載的腳本沒有運行或給你一個錯誤信息“無法加載,因為運行腳本在這個系統上被禁用“,你需要將腳本執行策略設置為不受限制。要做這,
按 Windows + R 鍵打開“運行”。鍵入 powershell,然後按 Ctrl + Shift + Enter。這將以管理員身份打開 PowerShell。
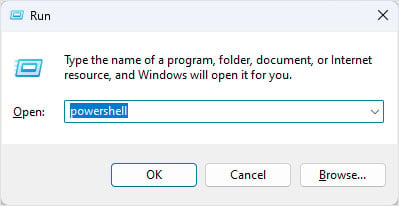
鍵入 Set-ExecutionPolicy-Scope CurrentUser-ExecutionPolicy Unrestricted 並按 Enter。
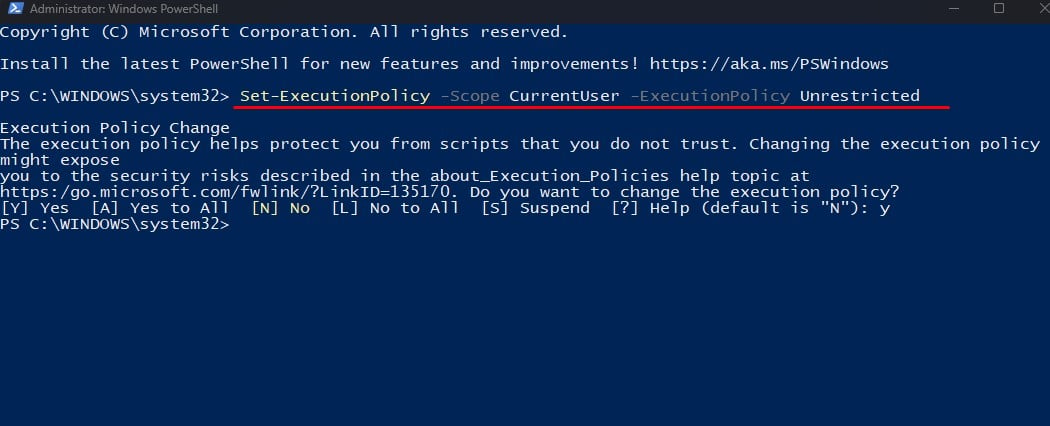 按 Y 並按 Enter 以更改執行策略。關閉 PowerShell。現在,右鍵單擊下載的文件並選擇使用 PowerShell 運行。鍵入 Set-ExecutionPolicy-Scope CurrentUser-ExecutionPolicy Restricted。這會將執行策略設置為其默認狀態。按 Y,然後按 Enter。
按 Y 並按 Enter 以更改執行策略。關閉 PowerShell。現在,右鍵單擊下載的文件並選擇使用 PowerShell 運行。鍵入 Set-ExecutionPolicy-Scope CurrentUser-ExecutionPolicy Restricted。這會將執行策略設置為其默認狀態。按 Y,然後按 Enter。重建 Windows 搜索索引
Windows 搜索使用索引來定位和顯示專用項目。有時,Windows 在索引項目時可能會出現問題。在這種情況下,重建 Windows 搜索索引應該可以解決搜索欄的任何問題。
打開運行。鍵入 control.exe srchadmin.dll,然後按 Enter。這將打開索引選項窗口。
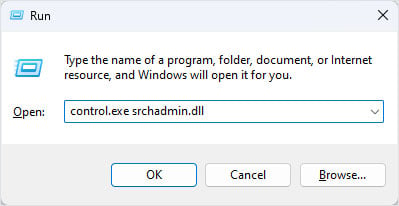
點擊高級。
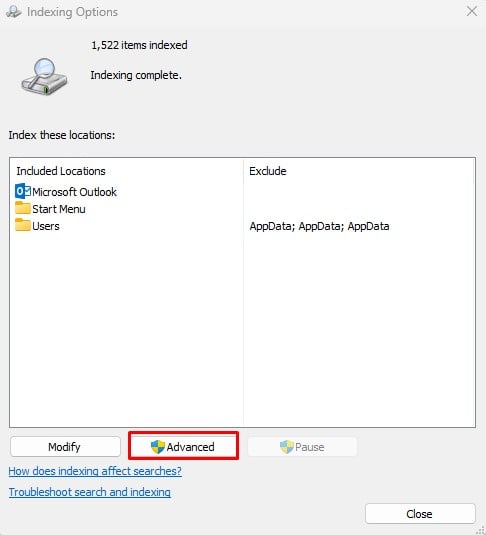
在故障排除下,點擊重建。
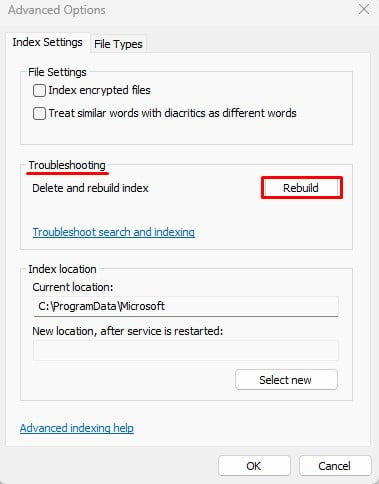 點擊 好的。等待索引過程完成。將所有項目編入索引後,嘗試使用搜索欄。
點擊 好的。等待索引過程完成。將所有項目編入索引後,嘗試使用搜索欄。
檢查觸摸鍵盤和手寫面板
名為觸摸鍵盤和手寫面板服務的服務允許您使用手寫筆或其他指針設備在屏幕上書寫。此服務還需要在某些文本字段中寫入。
如果此服務被禁用,它會限制您在搜索框中輸入內容。因此,您需要確保觸摸鍵盤和手寫面板服務正在運行。
打開運行,輸入 services.msc,然後按回車。
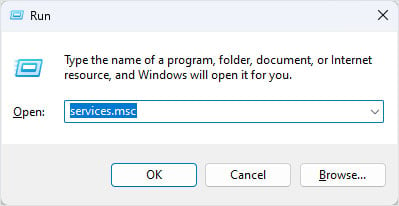 向下滾動並雙擊觸摸鍵盤和手寫面板。
向下滾動並雙擊觸摸鍵盤和手寫面板。
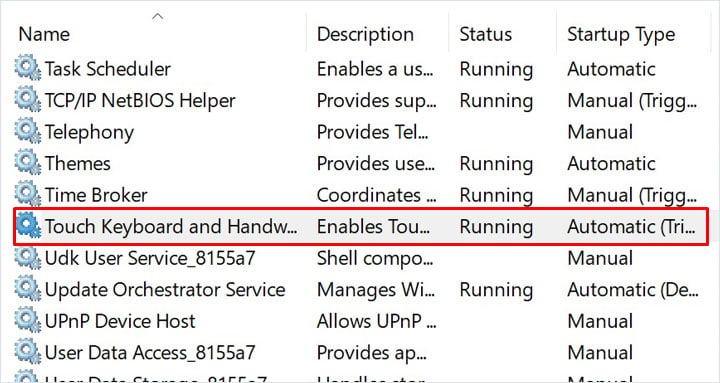 檢查服務狀態。如果指示已停止,請單擊開始。確保您將啟動類型設置為自動。
檢查服務狀態。如果指示已停止,請單擊開始。確保您將啟動類型設置為自動。
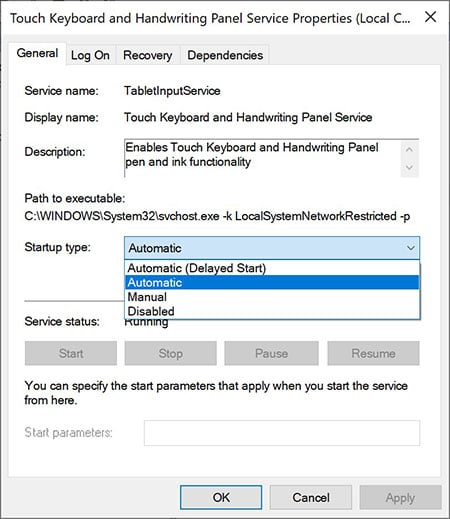
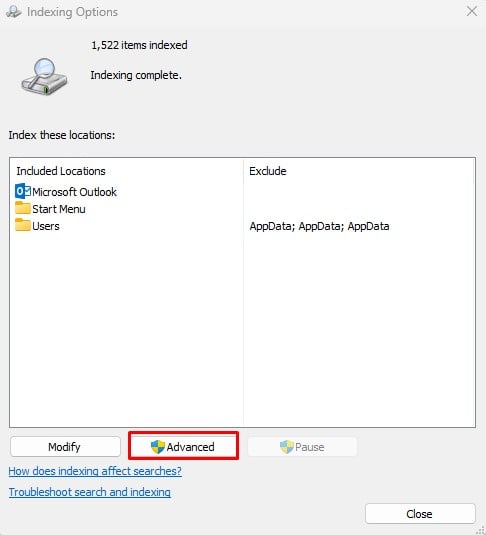
在故障排除下,點擊重建。
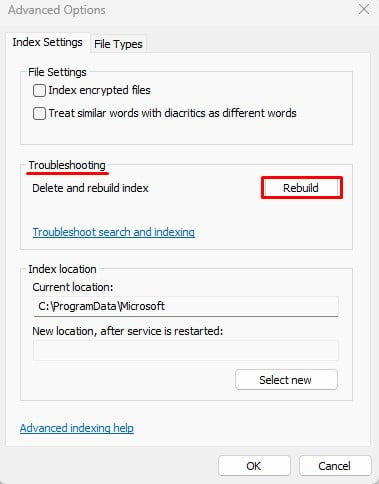 點擊 好的。等待索引過程完成。將所有項目編入索引後,嘗試使用搜索欄。
點擊 好的。等待索引過程完成。將所有項目編入索引後,嘗試使用搜索欄。檢查觸摸鍵盤和手寫面板
名為觸摸鍵盤和手寫面板服務的服務允許您使用手寫筆或其他指針設備在屏幕上書寫。此服務還需要在某些文本字段中寫入。
如果此服務被禁用,它會限制您在搜索框中輸入內容。因此,您需要確保觸摸鍵盤和手寫面板服務正在運行。
打開運行,輸入 services.msc,然後按回車。
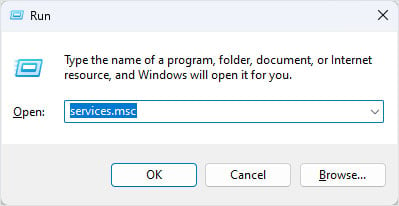 向下滾動並雙擊觸摸鍵盤和手寫面板。
向下滾動並雙擊觸摸鍵盤和手寫面板。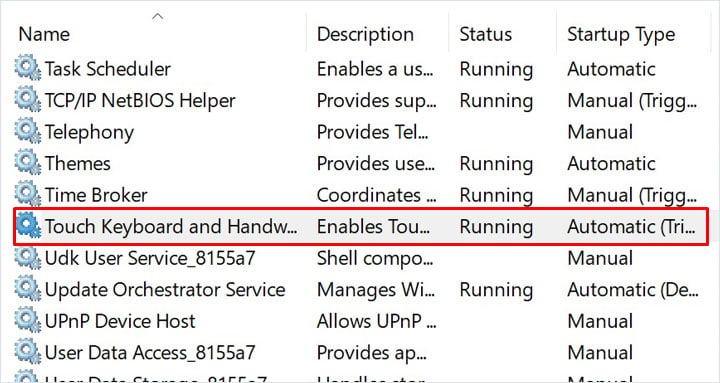 檢查服務狀態。如果指示已停止,請單擊開始。確保您將啟動類型設置為自動。
檢查服務狀態。如果指示已停止,請單擊開始。確保您將啟動類型設置為自動。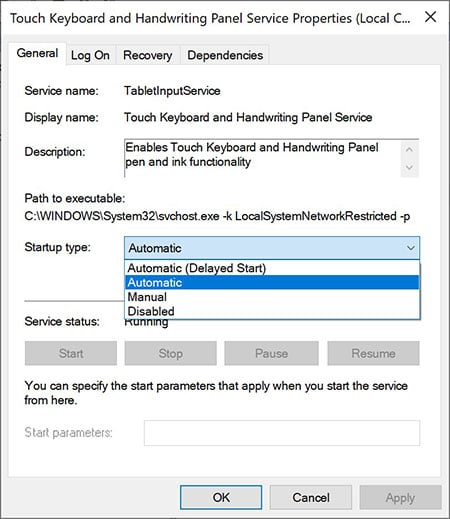
點擊應用,然後點擊確定。現在,檢查搜索框是否有效。
如果它不起作用,可能是該服務的啟動類型已恢復為手動。要解決此問題,您需要向註冊表添加一個新條目。對註冊表的錯誤更改可能會導致計算機出現問題。因此,請確保在對註冊表進行任何更改之前備份註冊表。
按 Windows + R 鍵打開“運行”。鍵入 ctfmon.exe 並按 Enter。檢查它是否解決了問題。如果它不起作用,請以管理員身份打開命令提示符並鍵入
REG ADD”HKEY_LOCAL_MACHINE\SOFTWARE\Microsoft\Windows\CurrentVersion\Run”/T REG_SZ/D”%windir%\system32\ctfmon.exe”/v CTFMON/F
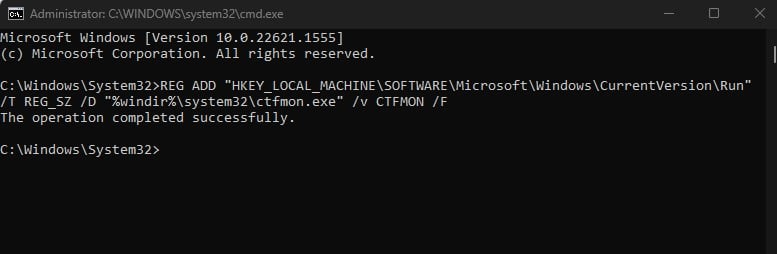 按 Enter。重新啟動電腦。
按 Enter。重新啟動電腦。
如果它不起作用,可能是該服務的啟動類型已恢復為手動。要解決此問題,您需要向註冊表添加一個新條目。對註冊表的錯誤更改可能會導致計算機出現問題。因此,請確保在對註冊表進行任何更改之前備份註冊表。
按 Windows + R 鍵打開“運行”。鍵入 ctfmon.exe 並按 Enter。檢查它是否解決了問題。如果它不起作用,請以管理員身份打開命令提示符並鍵入
REG ADD”HKEY_LOCAL_MACHINE\SOFTWARE\Microsoft\Windows\CurrentVersion\Run”/T REG_SZ/D”%windir%\system32\ctfmon.exe”/v CTFMON/F
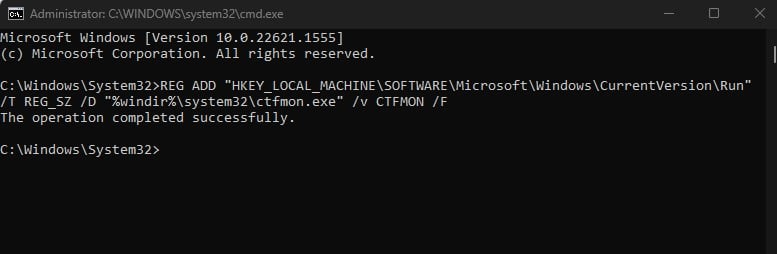 按 Enter。重新啟動電腦。
按 Enter。重新啟動電腦。方法7
運行 DISM 和 SFC
處理 Windows 搜索的 Windows 組件都是位於 PC 主驅動器根文件夾中的系統文件。損壞或丟失的系統文件可能會使搜索欄停止工作。要修復系統文件,您可以運行 DISM 和 SFC 命令。
DISM 命令修復 Windows 映像。另一方面,SFC 命令使用系統文件的緩存版本檢查和修復系統文件。
打開運行。鍵入 cmd,然後按 Ctrl + Shift + Enter。鍵入 DISM/Online/Cleanup-Image/RestoreHealth,然後按 Enter 運行 DISM 命令。
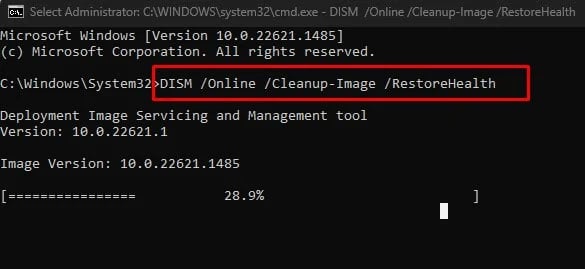
等待命令運行。現在,鍵入 sfc/scannow 並按 Enter 以運行系統文件檢查器。
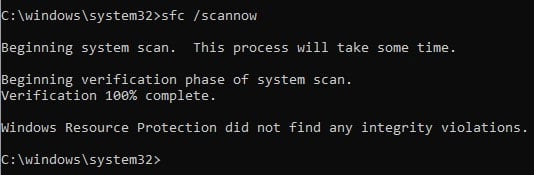
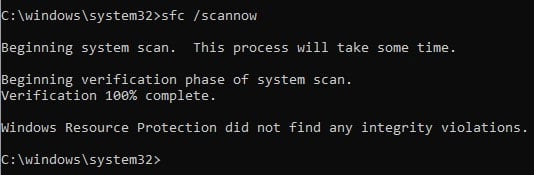 該過程完成後,重新啟動您的 PC。
該過程完成後,重新啟動您的 PC。
更新/重新安裝 Windows 更新
Windows 11 搜索框無法正常工作的另一個原因可能是您當前的 Windows 版本存在問題。如果您有一段時間沒有更新 Windows,我們建議您立即更新。
按 Windows + I 鍵打開“設置”。點擊 Windows 更新。在這裡,點擊檢查更新 以查看是否有任何待處理的 Windows 更新。
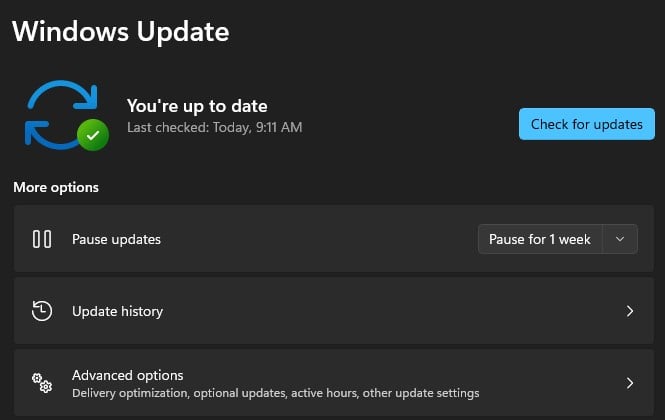
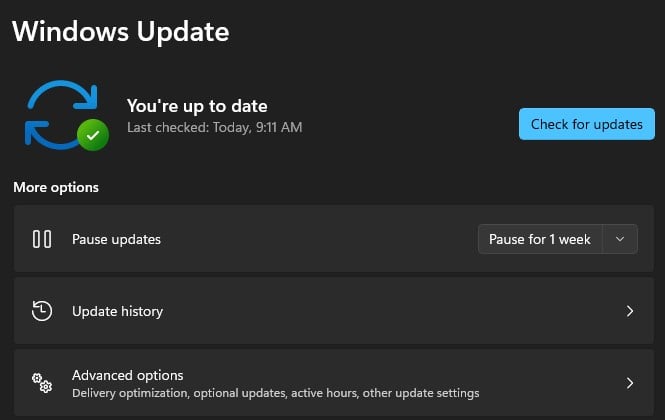 點擊下載並安裝。安裝更新完成後重新啟動計算機。
點擊下載並安裝。安裝更新完成後重新啟動計算機。
如果您在 Windows 更新後遇到搜索框問題,可能是因為更新安裝過程中出現了複雜情況。為確保不是這種情況,您可以嘗試重新安裝 Windows 更新。要重新安裝,您首先需要卸載最新的 Windows 更新。
打開“設置”。轉到 Windows 更新 > 更新歷史記錄。
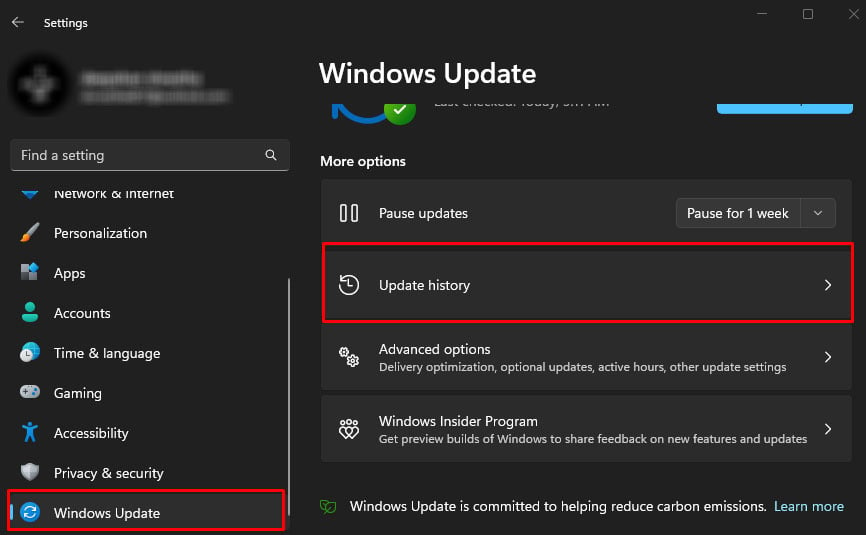
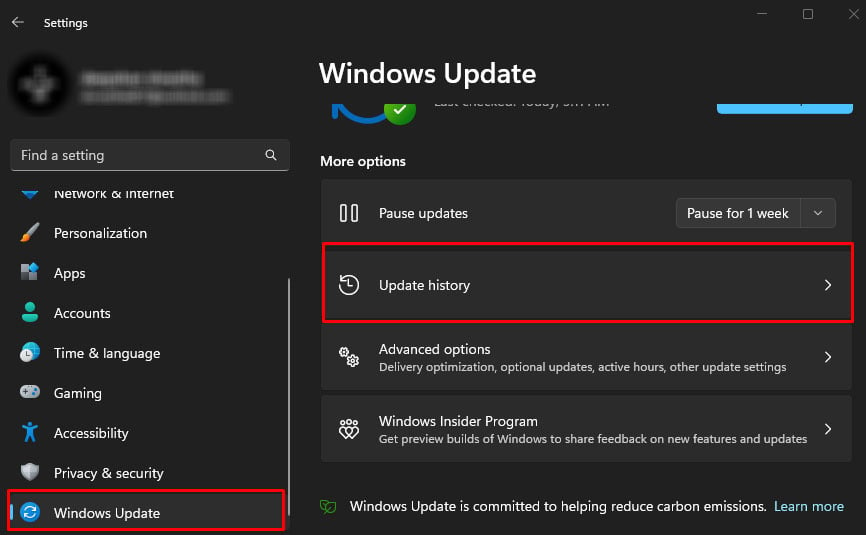 點擊卸載更新。
點擊卸載更新。
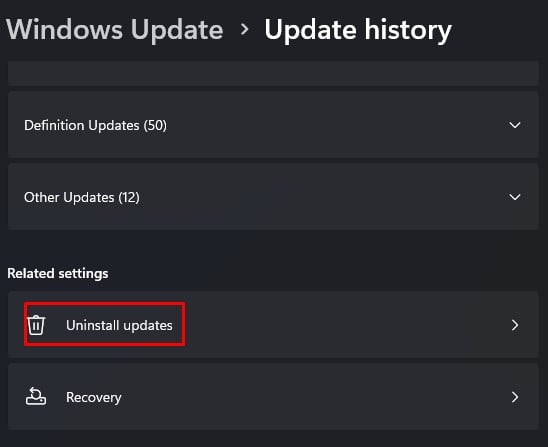
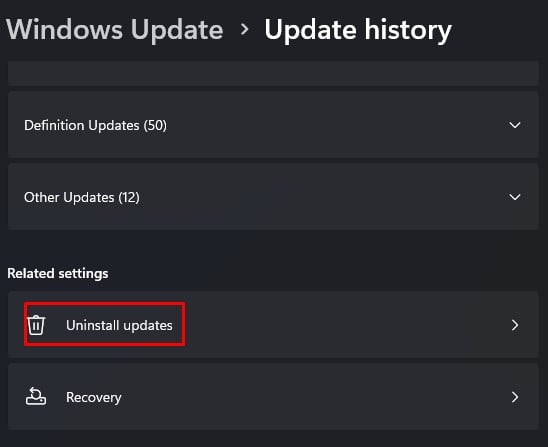 在這裡,卸載最新的 Windows 更新 並重啟電腦。
在這裡,卸載最新的 Windows 更新 並重啟電腦。
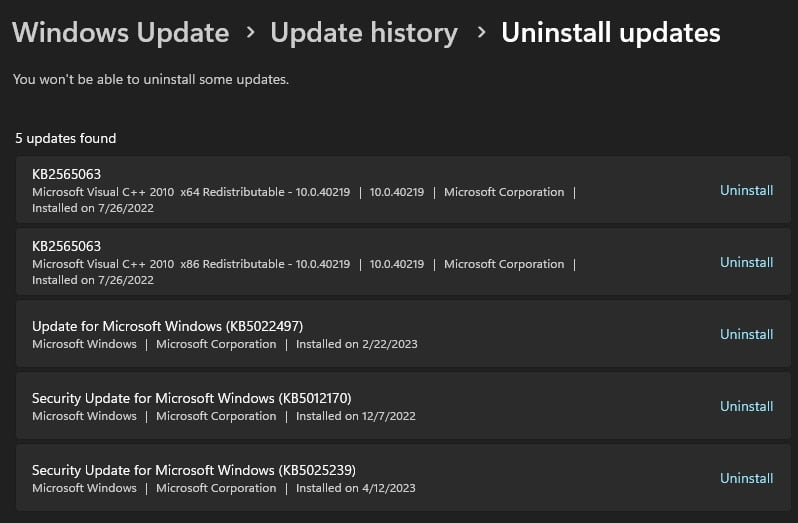
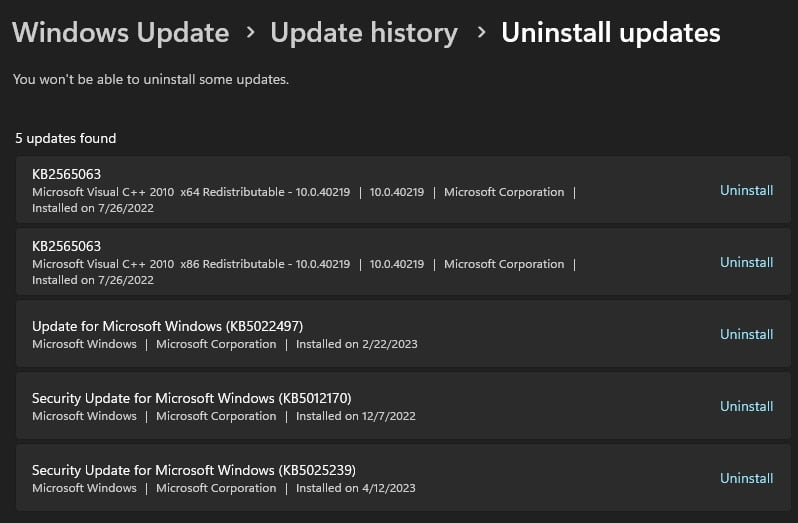 同樣,安裝最新的 Windows 更新。檢查搜索框是否有效。如果問題仍然存在,則 Windows 更新本身可能存在問題。
同樣,安裝最新的 Windows 更新。檢查搜索框是否有效。如果問題仍然存在,則 Windows 更新本身可能存在問題。
執行系統還原
執行系統還原會將 Windows 的當前狀態恢復到還原點上保存的 Windows 狀態。還原點保存 Windows 的當前狀態和所有已安裝的應用程序,並將其保存到文件中。
如果您沒有以前的 Windows 狀態,即還原點,則無法執行系統還原點.
打開運行。鍵入 rstrui.exe 並按 Enter 以打開系統還原。單擊下一步。
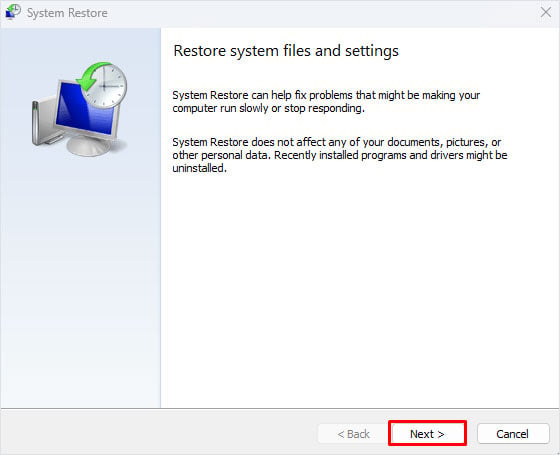
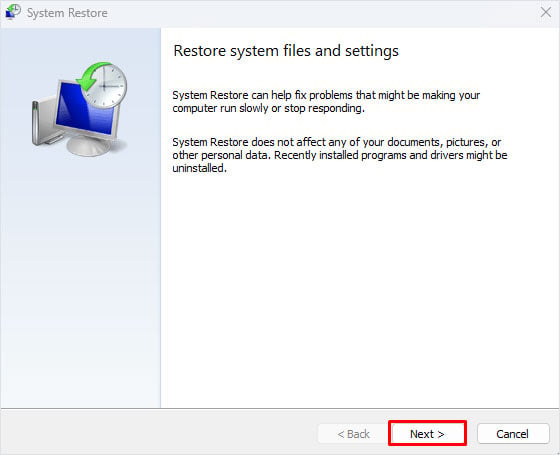 選擇一個還原點,然後點擊下一步。
選擇一個還原點,然後點擊下一步。
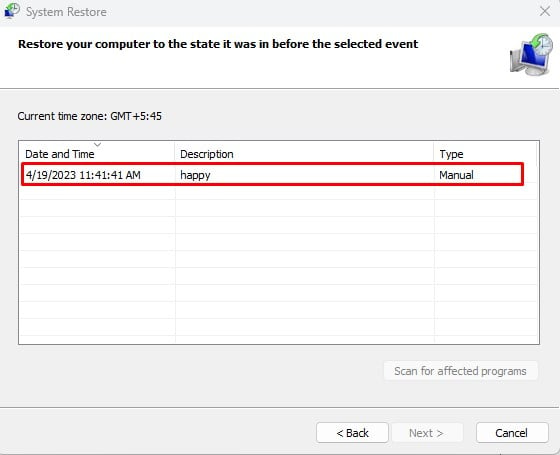
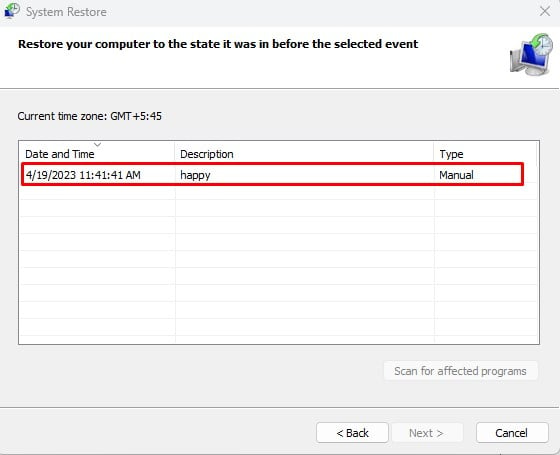 點擊完成。 點擊是,一旦它要求確認。 PC 現在將重新啟動。
點擊完成。 點擊是,一旦它要求確認。 PC 現在將重新啟動。
注意:您不會丟失保存在計算機上的任何個人文件或文件夾。但是,可能會刪除在還原點之後安裝的應用程序。
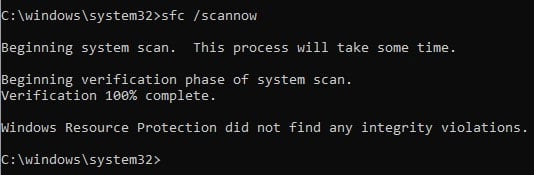
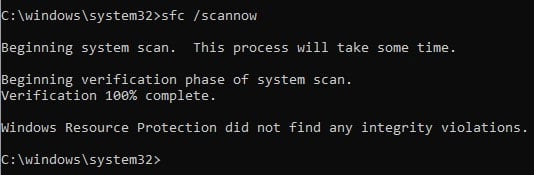 該過程完成後,重新啟動您的 PC。
該過程完成後,重新啟動您的 PC。更新/重新安裝 Windows 更新
Windows 11 搜索框無法正常工作的另一個原因可能是您當前的 Windows 版本存在問題。如果您有一段時間沒有更新 Windows,我們建議您立即更新。
按 Windows + I 鍵打開“設置”。點擊 Windows 更新。在這裡,點擊檢查更新 以查看是否有任何待處理的 Windows 更新。
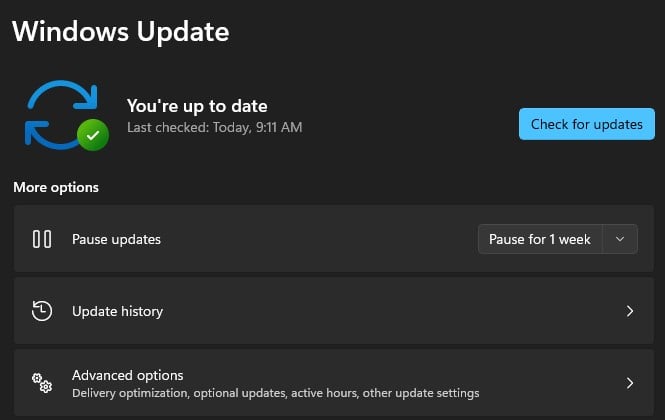
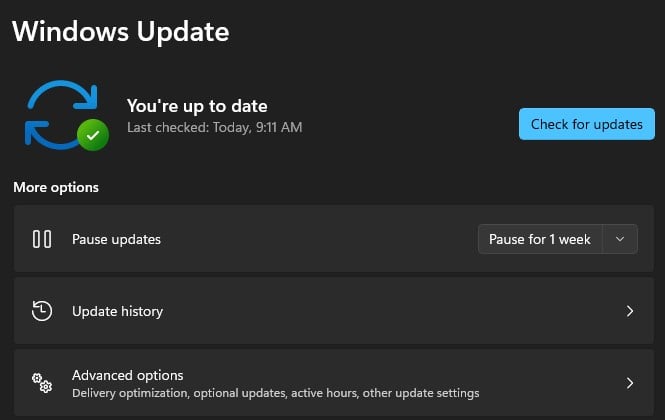 點擊下載並安裝。安裝更新完成後重新啟動計算機。
點擊下載並安裝。安裝更新完成後重新啟動計算機。如果您在 Windows 更新後遇到搜索框問題,可能是因為更新安裝過程中出現了複雜情況。為確保不是這種情況,您可以嘗試重新安裝 Windows 更新。要重新安裝,您首先需要卸載最新的 Windows 更新。
打開“設置”。轉到 Windows 更新 > 更新歷史記錄。
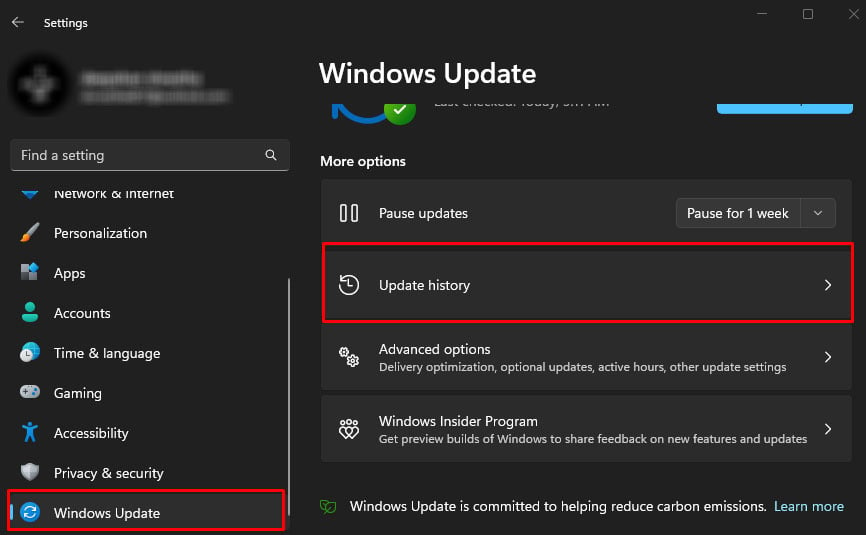
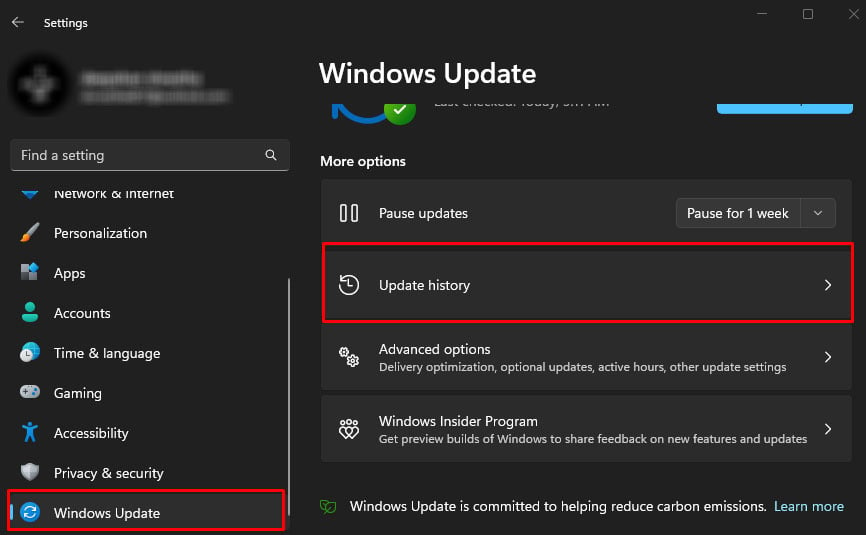 點擊卸載更新。
點擊卸載更新。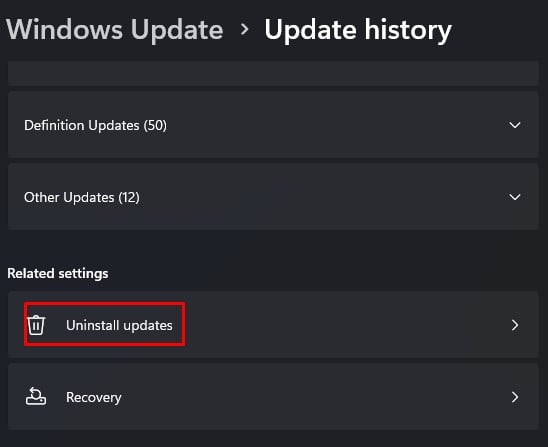
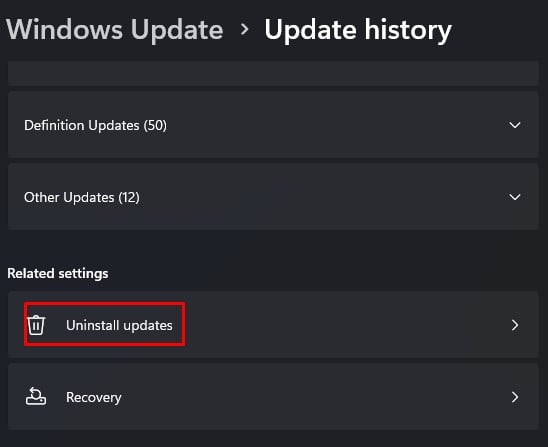 在這裡,卸載最新的 Windows 更新 並重啟電腦。
在這裡,卸載最新的 Windows 更新 並重啟電腦。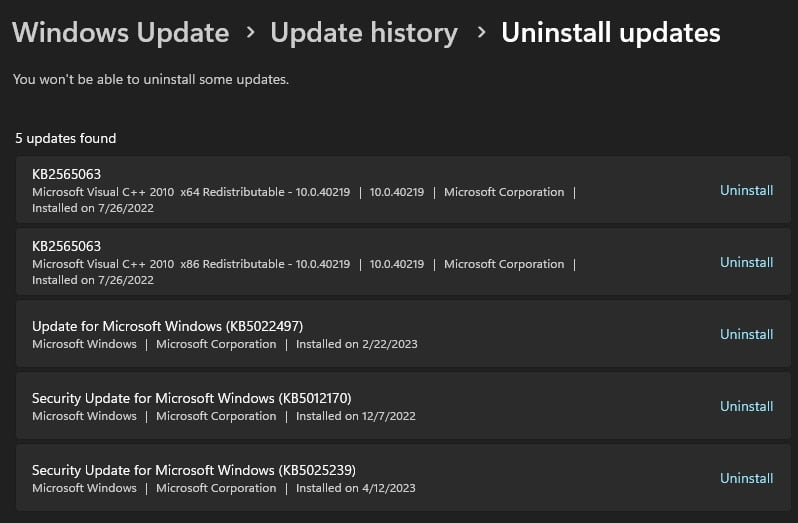
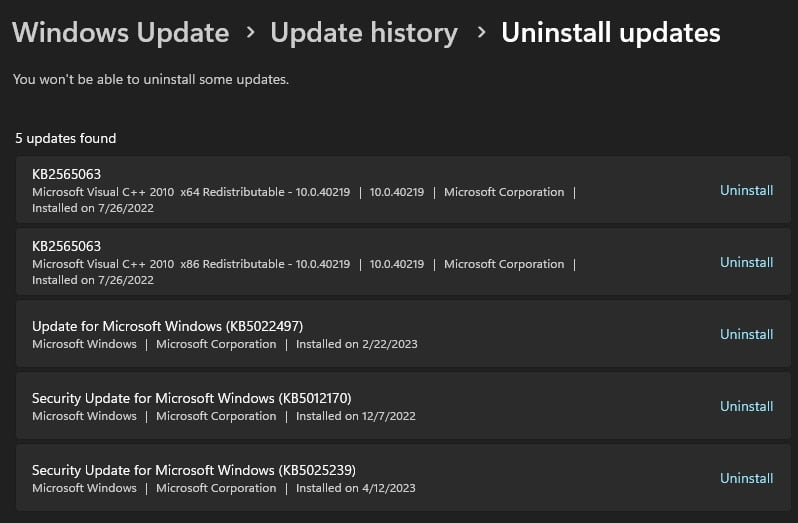 同樣,安裝最新的 Windows 更新。檢查搜索框是否有效。如果問題仍然存在,則 Windows 更新本身可能存在問題。
同樣,安裝最新的 Windows 更新。檢查搜索框是否有效。如果問題仍然存在,則 Windows 更新本身可能存在問題。執行系統還原
執行系統還原會將 Windows 的當前狀態恢復到還原點上保存的 Windows 狀態。還原點保存 Windows 的當前狀態和所有已安裝的應用程序,並將其保存到文件中。
如果您沒有以前的 Windows 狀態,即還原點,則無法執行系統還原點.
打開運行。鍵入 rstrui.exe 並按 Enter 以打開系統還原。單擊下一步。
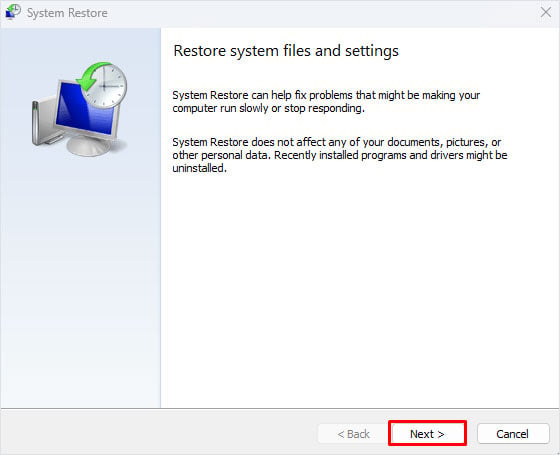
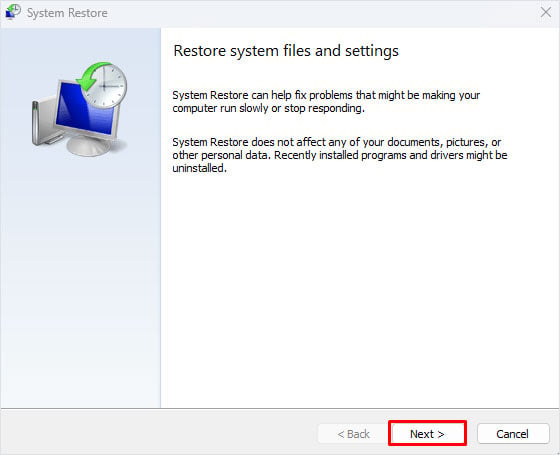 選擇一個還原點,然後點擊下一步。
選擇一個還原點,然後點擊下一步。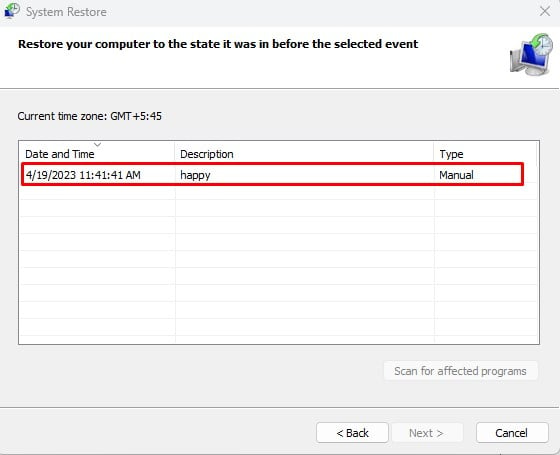
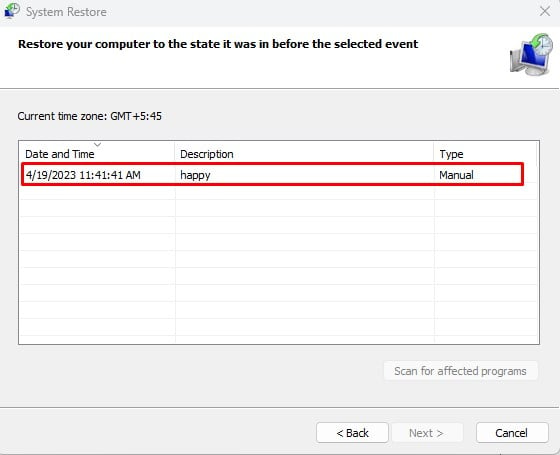 點擊完成。 點擊是,一旦它要求確認。 PC 現在將重新啟動。
點擊完成。 點擊是,一旦它要求確認。 PC 現在將重新啟動。注意:您不會丟失保存在計算機上的任何個人文件或文件夾。但是,可能會刪除在還原點之後安裝的應用程序。




沒有留言:
張貼留言